pc를 이용할 때는 개인적으로 크롬만 한 브라우저가 없다고 생각하는데요. 마이크로소프트 엣지나 인터넷 익스플로러 같은 브라우저와 비교해보면 확실히 크롬만의 장점들이 많이 있는 것 같습니다.
크롬을 사용하고있다면 당연히 최소 하나 이상의 구글 계정을 갖고 계실 텐데요. 꽤 많은 분들이 크롬 브라우저의 프로필을 분할해서 하나의 브라우저로 여러 계정을 이용 가능하다는 사실을 모르고 계시더라고요.
저도 프로필 분할을 통해서 2개의 구글 계정으로 크롬을 이용하고 있는데 개인적으로 굉장히 편하게 쓰고 있어 꼭 추천드리고 싶은 기능 중 하나입니다.
요즘은 혼자사는 분들이 굉장히 많이 늘어나는 추세이다 보니 한 컴퓨터로 여럿이서 사용하게 될 일이 거의 없지만 그럼에도 불구하고 컴퓨터를 쓰다 보면 상황에 따라 지속적으로 내가 아닌 타인에게 pc 사용 정보나 방문 기록 등 개인정보 노출에 대한 우려가 생기게 될 수 있는데요.
그래서 이번 포스팅에서는 크롬 브라우저를 프로필 분할하여 이용하는 방법과 더불어 나만의 웹 이용 공간 확보를 원하시는 분들을 위해 크롬의 프로필을 잠그는 방법까지 다뤄보도록 하겠습니다.
크롬 프로필 분할/추가
크롬 브라우저에서 프로필을 나누는 방법은 간단합니다.
1. 크롬에 접속 후 오른쪽 위에 보이는 프로필 아이콘 클릭한뒤 2. 사용자 관리를 누르고 사용자 추가 과정을 거치면 자연스럽게 프로필 하나가 생성되는데요.
각 프로필을 다른 구글 계정으로 로그인해서 사용할 수 있습니다.
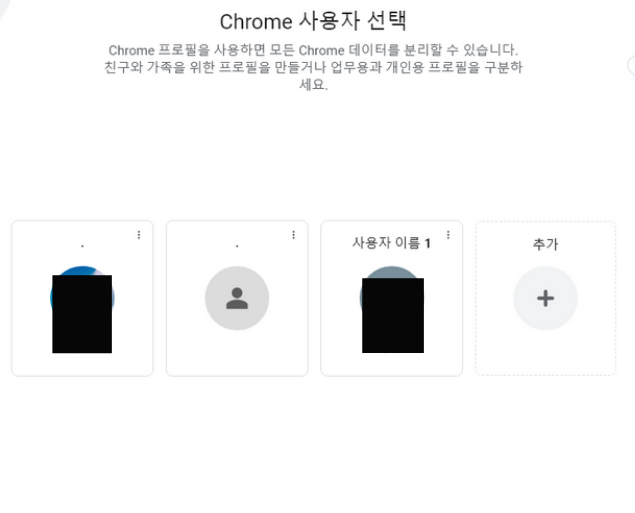
처음으로 프로필을 생성하게되면 프로필이 한개인 상태죠. 여기서 프로필의 개수를 더 늘리려면 방금 전의 과정과 똑같이 오른쪽 위의 프로필을 클릭하시고 맨 아래 보이는 프로필 추가를 누르시면 간단하게 프로필을 추가할 수 있습니다.
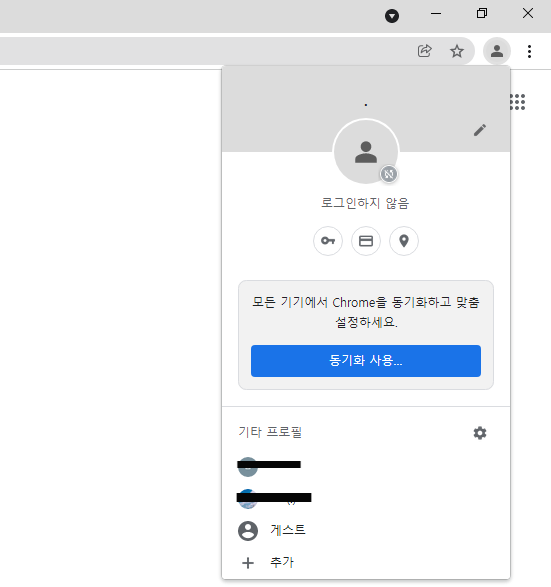
확장 프로그램 다운받기
이제 프로필을 생성하고 추가해서 구글 계정과 웹 이용 데이터를 개별적으로 구분하여 사용할 수 있게 되었는데요. 이제 각 프로필을 비밀번호로 잠가서 보안을 강화하는 일만 남았습니다.
제가 추천하는 확장 프로그램은 PassBrow인데요. 다른 앱들에 비해서 비교적 간단하고 사용하기 쉽게 구성되어 있습니다.
1. 크롬 웹스토어에서 PassBrow다운로드
구글에 '크롬 웹스토어' 검색 또는 아래의 링크를 통해 웹스토어에 접속한 뒤
검색창에 'PassBrow'를 검색해서 사진과 같은 확장 프로그램을 다운로드합니다.
https://chrome.google.com/webstore?hl=ko

2. 로그인 후 프로필 잠금 비밀번호 설정
다운로드가 완료되면 오른쪽 상단의 확장 프로그램 아이콘 클릭 후 PassBrow를 눌러 'Options'로 들어갑니다. 옵션 설정창으로 들어가서 로그인을 한 뒤 프로필 잠금 비밀번호를 설정할 수 있습니다.
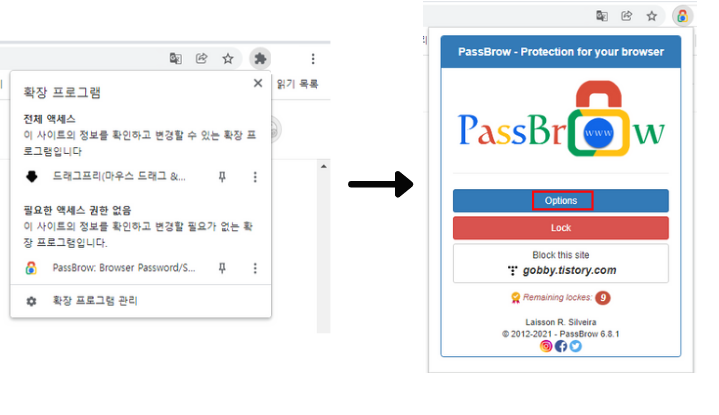
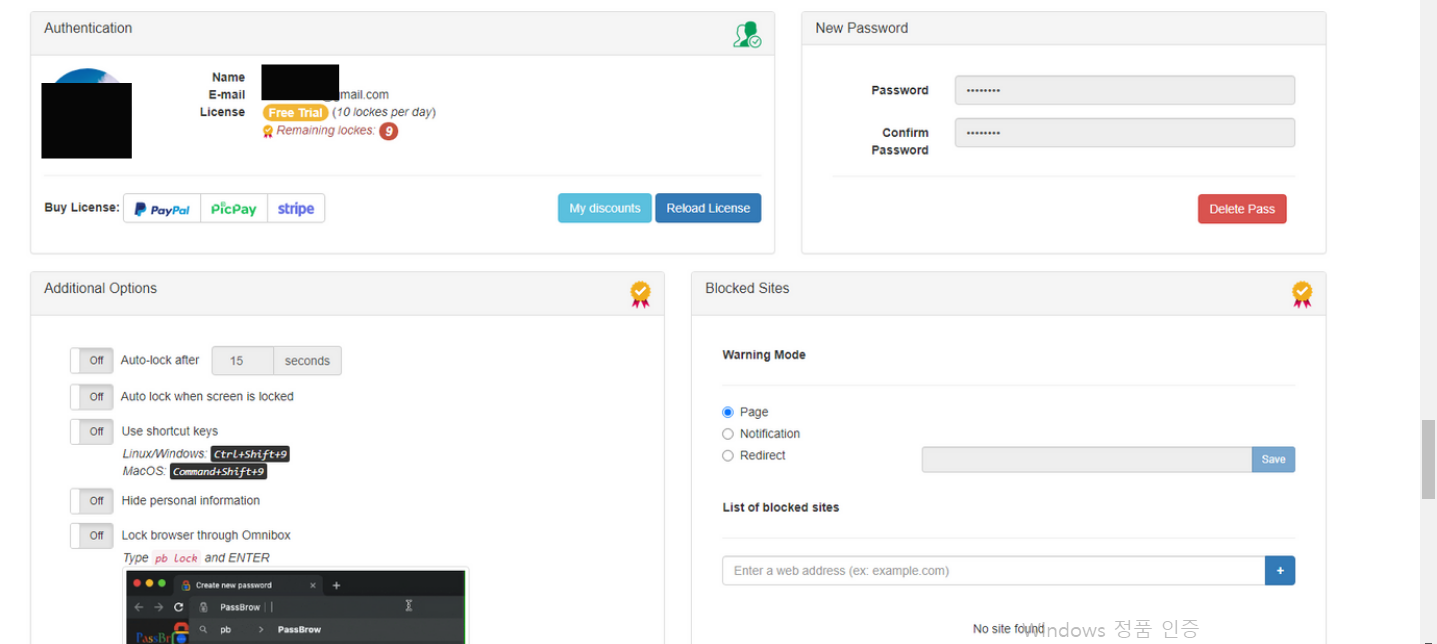
아무 결제를 안 한 상태에는 라이센스가 free trial로 나오게 되는데요. 결제를 하지 않고 사용하더라도 하루 10번의 잠금 시스템이 제공되니 무료로도 충분히 프로필 잠금 서비스를 이용하실 수 있습니다.
잠금 횟수를 늘리거나 추가 옵션 등을 이용하고 싶으신 경우에만 결제를 통해 라이센스를 구입하시면 됩니다.
3. 프로필 잠금 방식
위의 모든 과정을 마치고 크롬을 켜서 잠가놓은 프로필로 들어가게 되면 아래와 같은 모습으로 비밀번호로 접속이 막히는 방식이며 하단에 잔여 잠금 횟수까지 표시가 됩니다.
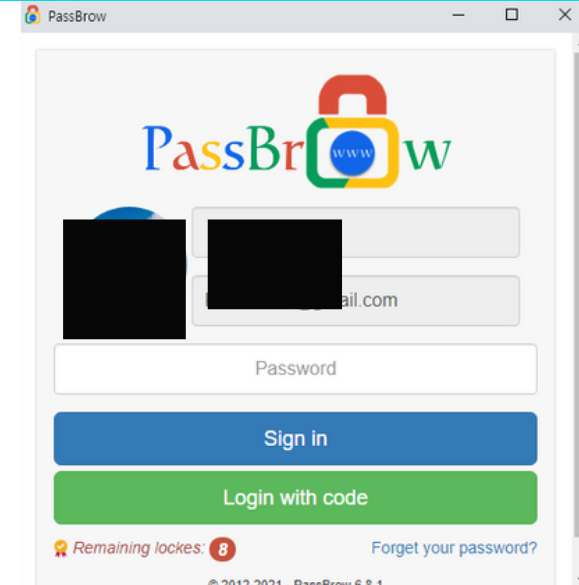
여기까지 크롬 프로필을 추가와 확장 프로그램으로 프로필을 잠그는 방법까지 알아보았습니다. 감사합니다.
'잡다한 이야기 > 유용한 사용법&꿀팁' 카테고리의 다른 글
| 2021 신조어 모음/신조어 테스트 (0) | 2021.04.26 |
|---|---|
| 유튜브 숨겨진 꿀기능들 ft. 내가 쓴 댓글 보기 (0) | 2021.04.03 |
| 오메티비, 오메글 하는법 (위치추적 막는법) (1) | 2021.03.18 |
| 삼성 갤럭시 노트를 써야하는 이유 (ft. S 팬의 편리함) (0) | 2020.12.27 |
| 클릭 어시스턴트 매크로 사용법 깔끔정리 (2) | 2020.12.11 |




댓글